Nach Windows Update Keine Netzwerkverbindung Mehr
- Startseite
- Download
- Anleitungen
Windows 10: Keine Internetverbindung trotz Wlan - Was kann ich tun?
Für eine nicht funtionierende Internetverbindung unter Windows 10 trotz funktionierendem Wlan kommen mehrere mögliche Ursachen in Frage. Netzwelt verrät, wie ihr dem Problem auf den Grund geht.
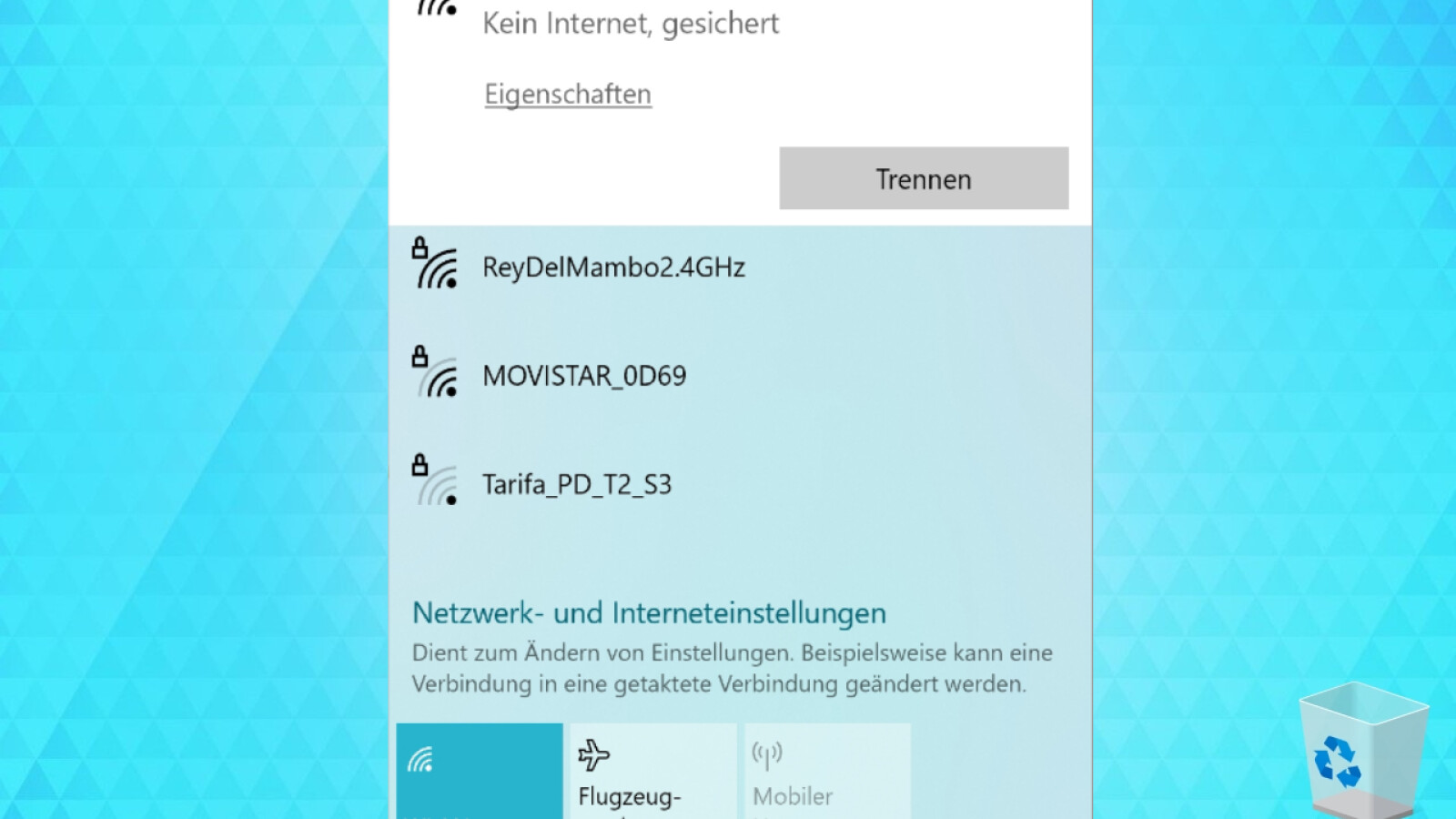
- Schritt one: Internetverbindung mit anderen Endgeräten testen
- Schritt 2: Rechner neu starten
- Schritt 3: Netzwerk-Problembehandlung durchführen
- Schritt 4: Wlan-Verbindung löschen und neu hinzufügen
- Schritt 5: Verbindung mit Standardgateway (Router) per Ping testen
- Schritt 6: Virenschutz und Firewall temporär deaktivieren
- Schritt 7: Netzwerk komplett zurücksetzen
Wenn Windows 10 trotz Wlan keine Internetverbindung hat, wissen viele Nutzer erst einmal nicht weiter. Dabei lässt sich das Problem meist relativ leicht isolieren und dann auch lösen. Wichtig dafür ist, nach dem Ausschlussprinzip mögliche Ursachen zu überprüfen und dabei eine logische Reihenfolge einzuhalten.
So solltet ihr nicht gleich mit den Netzwerkeinstellungen eures Rechners rumexperimentieren, wenn ihr gar nicht wisst, ob euer Router überhaupt mit dem Net verbunden ist. Denn eine bestehende Wlan-Verbindung zwischen Router oder Hotspot mit Windows ten zeigt nur, dass zwischen beiden Geräten eine Netzwerkverbindung besteht. Ein funktionierendes Wlan sagt an sich überhaupt nichts über eure Internetverbindung aus. Wir schlagen euch deshalb folgende Reihenfolge vor, um eurem Trouble mit einer nicht funktionierenden Internetverbindung auf den Grund zu gehen.
Tritt das Trouble nach einem neu installierten Windows-Update auf, solltet ihr aber zuvor wie hier beschrieben mögliche Probleme mit Treibern oder VPN-Software ausschließen. Notfalls könnt ihr das Windows 10-Update auch rückgängig machen.
Schritt 1: Internetverbindung mit anderen Endgeräten testen
Um ein Problem mit eurem Router auszuschließen, könnt ihr euch mit einem Smartphone oder einem anderen Rechner im gleichen Wlan-Netz anmelden. Funktioniert die Internetverbindung auch dort nicht, solltet ihr die Kabelverbindung zum Router überprüfen. Ist diese Ordnung, könnt ihr den Router durch aus- und wieder einschalten neu starten oder wie von uns am Beispiel für die "Vodafone Easybox" beschrieben per Reset zurücksetzen. Besteht das Problem weiter, solltet ihr euch mit dem technischen Back up eures Netzanbieters in Verbindung setzen.
Schritt 2: Rechner neu starten
Wenn ihr das Trouble wirklich an eurem Windows 10-Rechner liegt, solltet ihr diesen zunächst einmal komplett neu starten. Bei vielen plötzlich auftretenden Softwareproblemen reicht dies oft schon für eine Lösung aus.
Schritt 3: Netzwerk-Problembehandlung durchführen
-
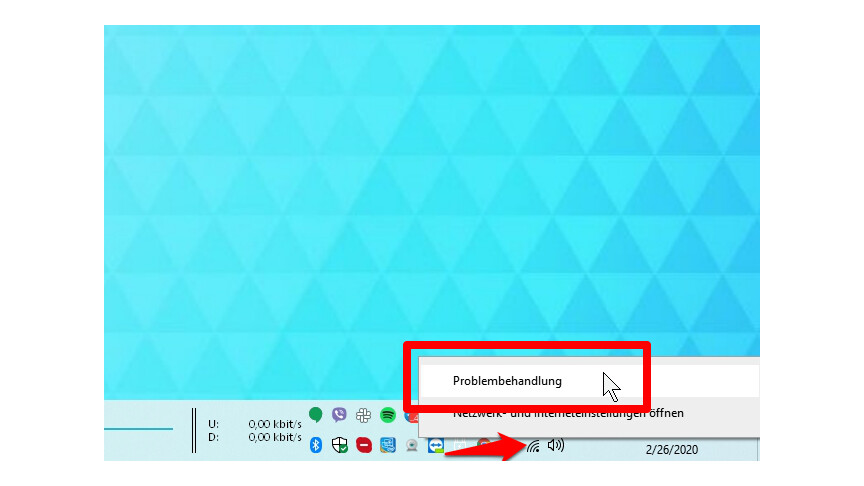
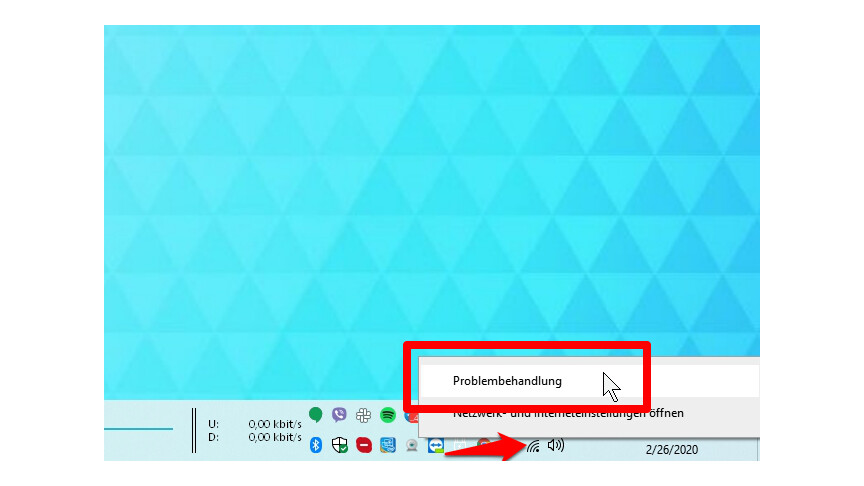
1
Um die Netzwerk-Problembehandlung zu starten, klickt ihr mit der rechten Maustaste auf das Wlan-Symbol in der Taskleiste und wählt "Problembehandlung" aus.
-
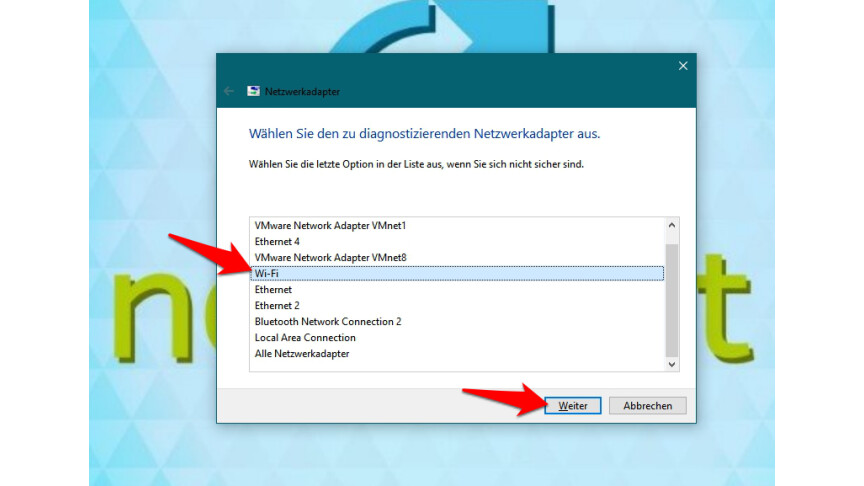
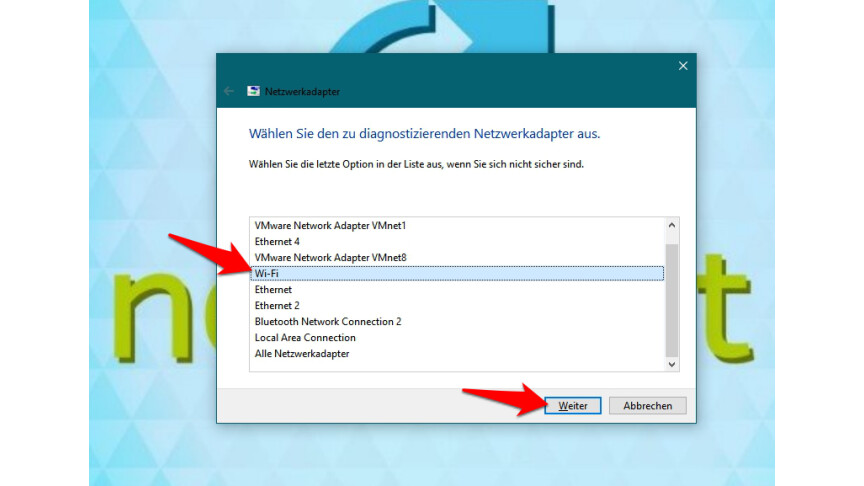
two
Anschließend wählt ihr entweder "Wi-Fi" oder ganz unten "Alle Netzwerkadapter" aus, und klickt "Weiter".
-
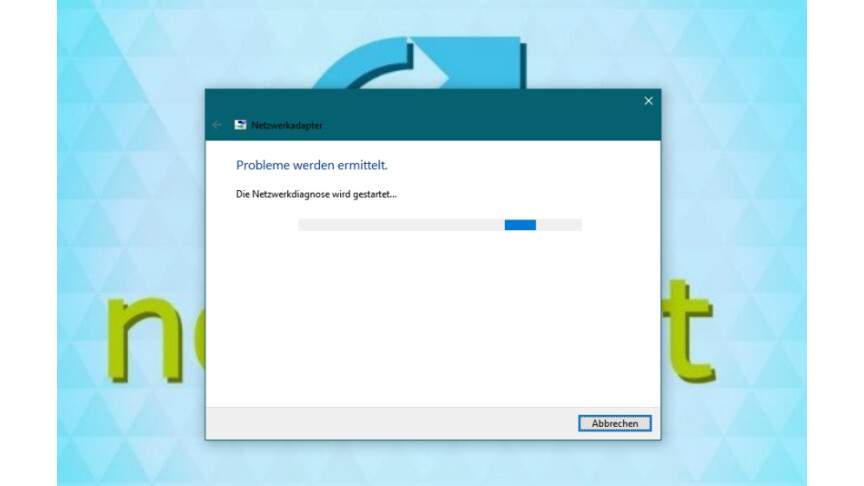
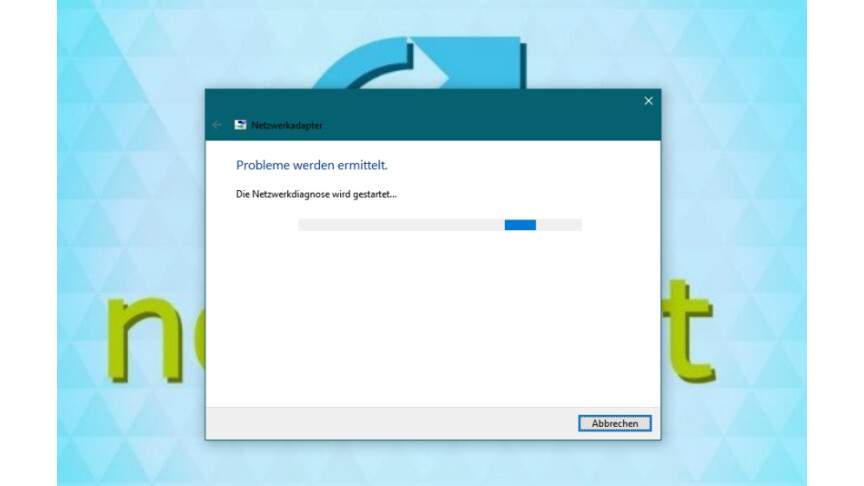
three
Windows 10 versucht anschließend, das Problem zu identifizieren. Für bestimmte Probleme schlägt euch Windows 10 anschließend eine automatische Reparatur vor, welche ihr dann ausprobieren solltet.
Schritt 4: Wlan-Verbindung löschen und neu hinzufügen
-
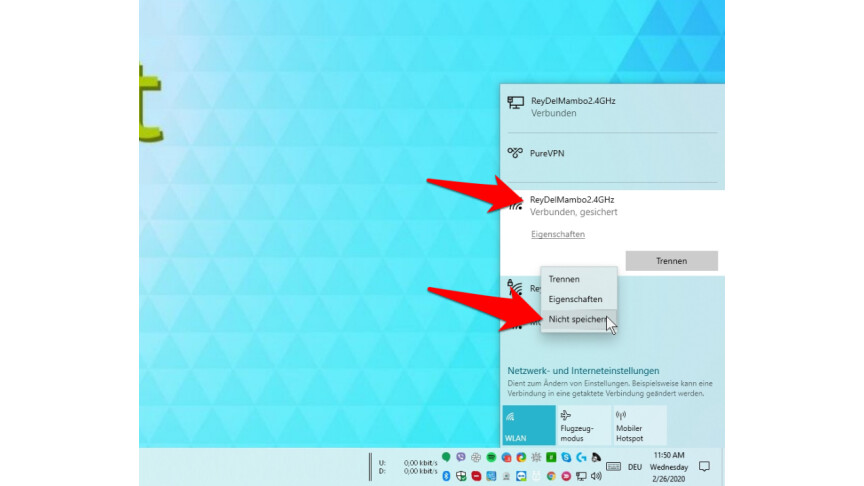
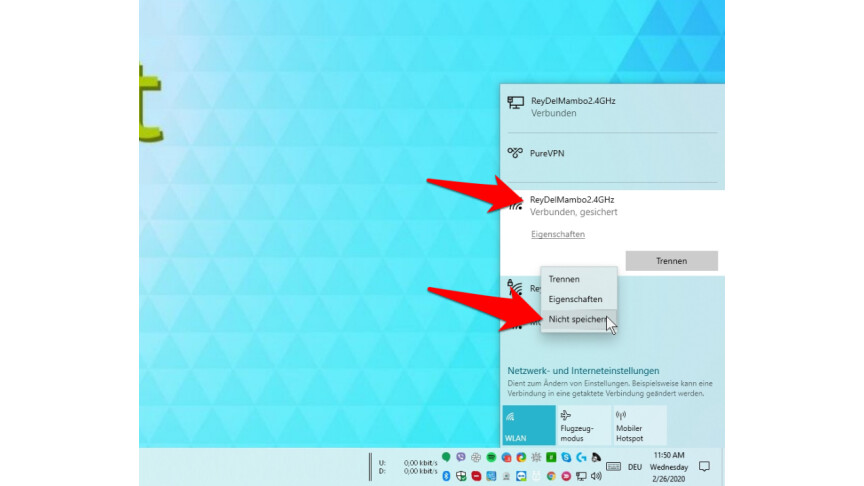
1
Das neu Hinzufügen einer gespeicherten Wlan-Verbindung kann unter Windows 10 manchmal Wunder bewirken. Dazu öffnet ihr per Mausklick auf das Wlan-Symbol dice Liste verfügbarer Wlan-Netzwerke, klickt den entsprechenden Netzwerknamen rechts an und wählt "Nicht speichern" aus. Anschließend fügt ihr das Wlan wie gewohnt durch Eingabe des Passworts erneut hinzu.
Schritt five: Verbindung mit Standardgateway (Router) per Ping testen
-
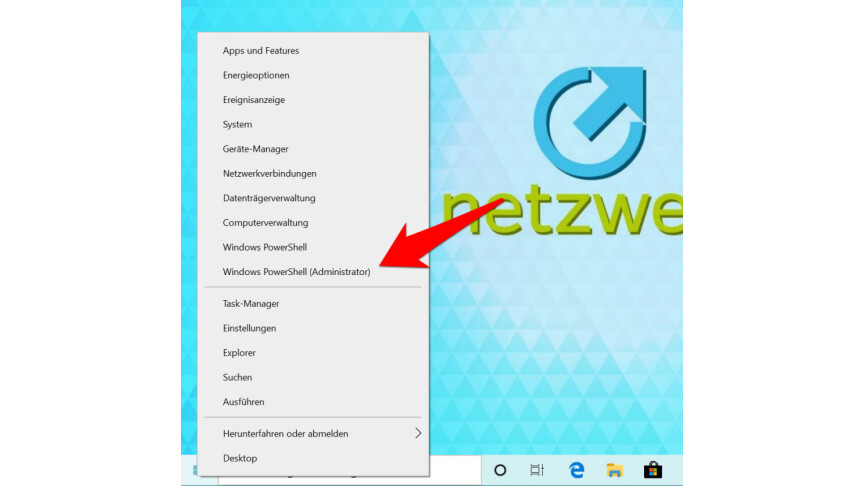
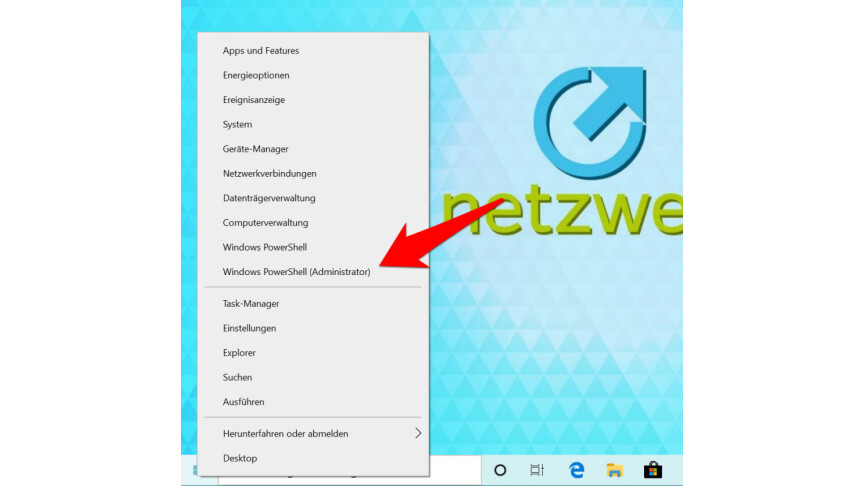
one
Per Rechtsklick auf den Startknopf öffnet ihr das Kontextmenü und öffnet von dort aus "Windows PowerShell (Ambassador)".
-
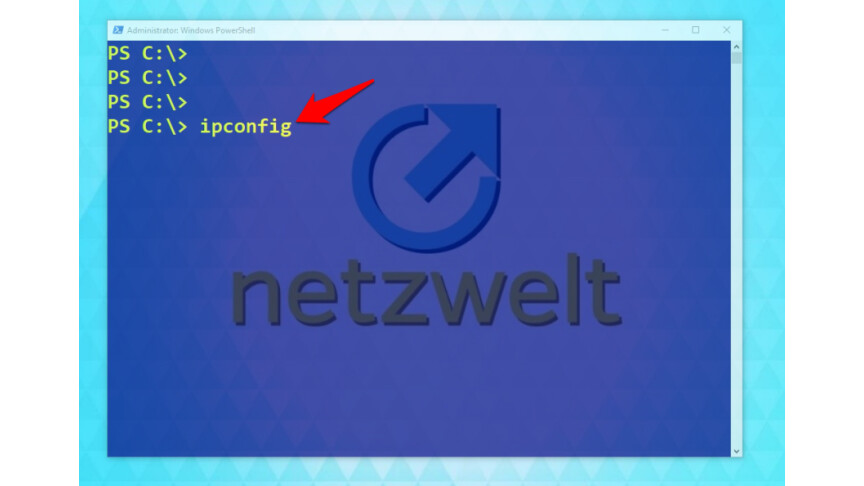
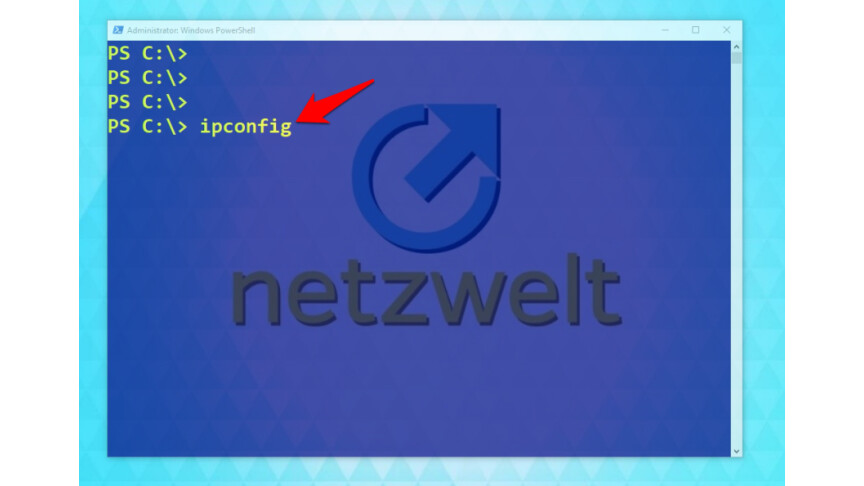
2
Dort gebt ihr den Befehl "ipconfig" ein und drückt Enter.
-
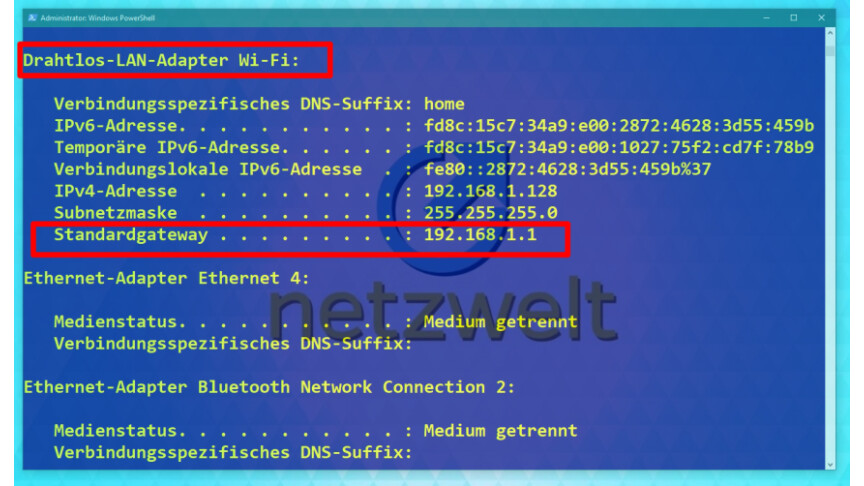
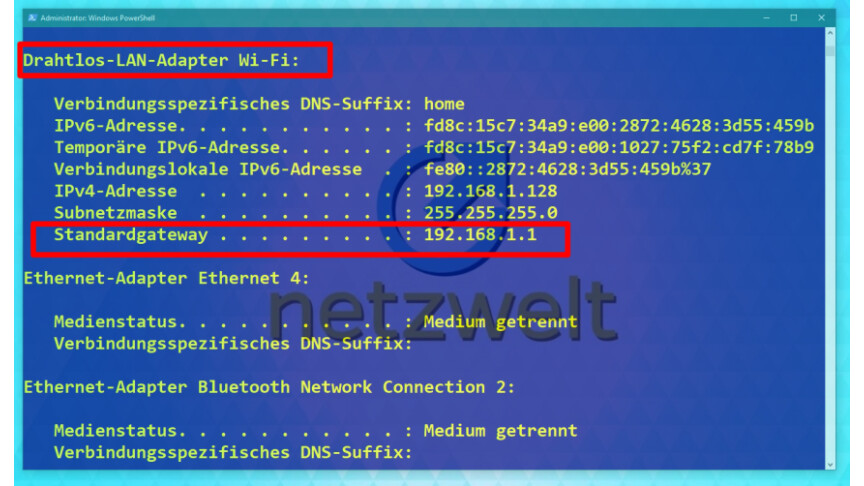
3
In der ausgegebenen Verbindungsliste sucht ihr nach "Drahtlos-LAN-Adapter Wi-Fi" und notiert euch dice bei "Standardgateway" angegebene IP-Adresse.
-


4
Anschließend scrollt ihr im Powershell-Fenster ganz nach unten und gebt den Befehl "Ping" gefolgt von einem Leerzeichen und der zuvor notierten IP-Adresse ein und drückt Enter.
-
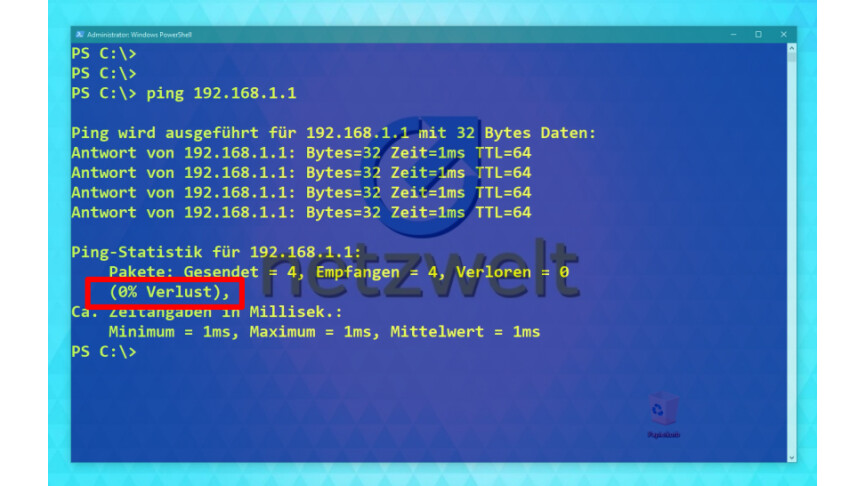
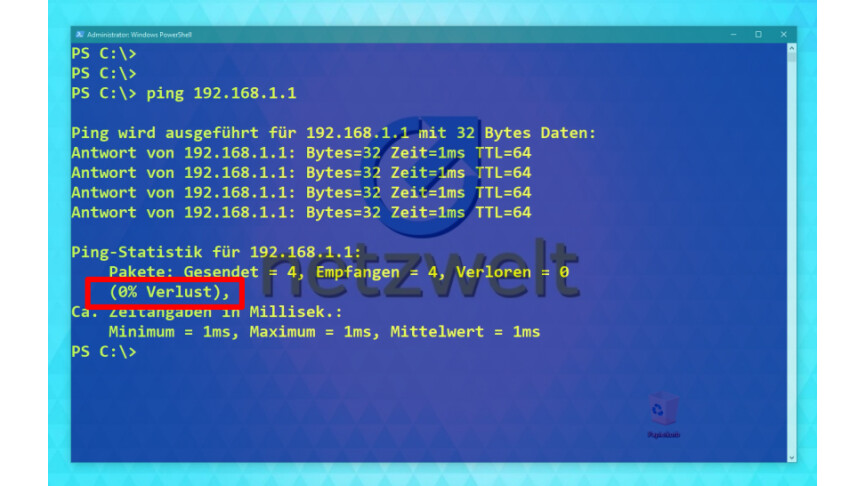
5
In der daraufhin gezeigten Ping-Statistik könnt ihr ablesen, ob euer PC über WLAN mit dem Router erfolgreich Datenpakete austauschen kann. Entscheident dafür ist die prozentuale Verlustangabe in Klammern. Kann euer Rechner trotz Wlan nicht ordentlich mit dem Router kommunizieren steht dort (100% Verlust). Könnt ihr das Standardgateway nicht ablesen oder der PING-Befehl zeigt euch 100% Verlust an, könnt ihr den nächsten Schritt überspringen.
Schritt 6: Virenschutz und Firewall temporär deaktivieren
-
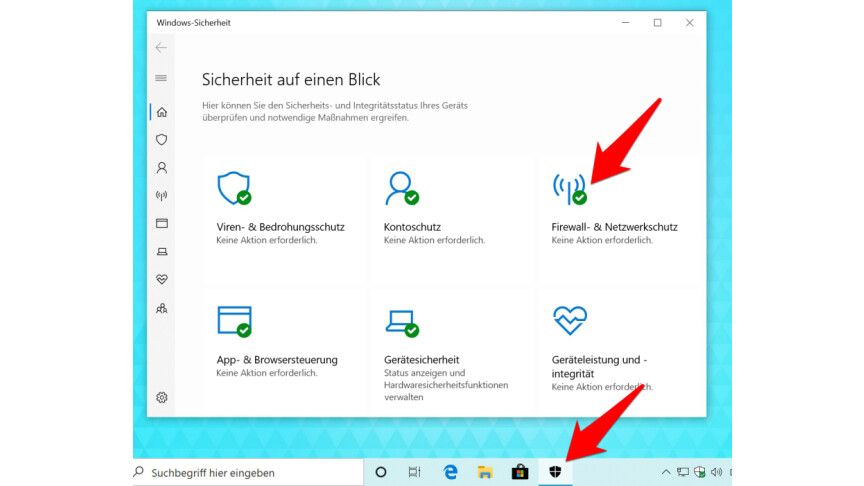
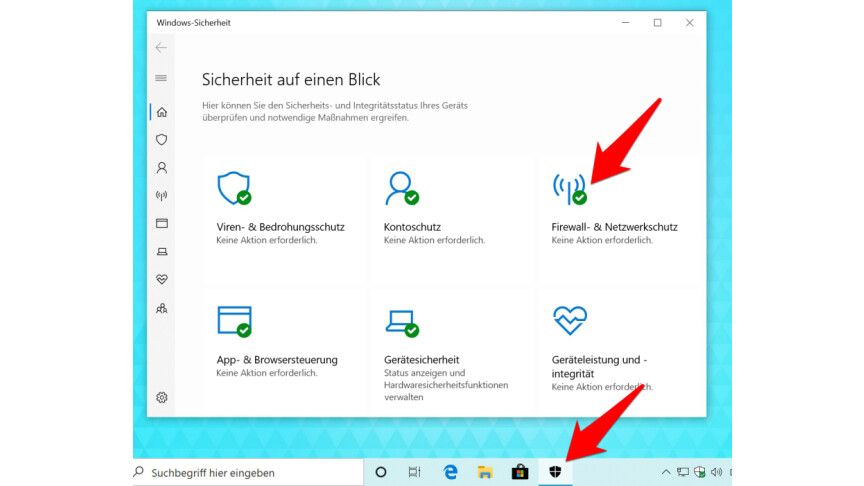
6
Per Doppelklick auf das Schild-Symbol in der Taskleiste öffnet ihr das Windows 10-Sicherheitscenter und öffnet dort zunächst den "Firewall- & Netzwerkschutz".
-
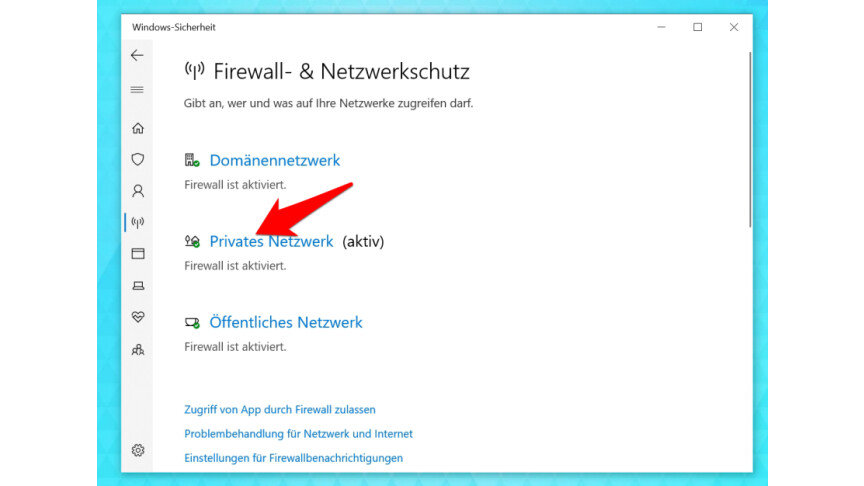
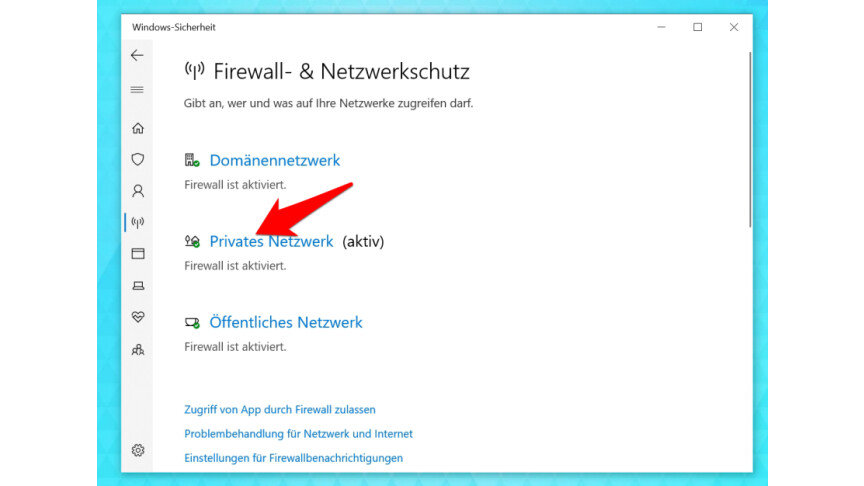
7
Anschließend klickt ihr auf "Privates Netzwerk".
-
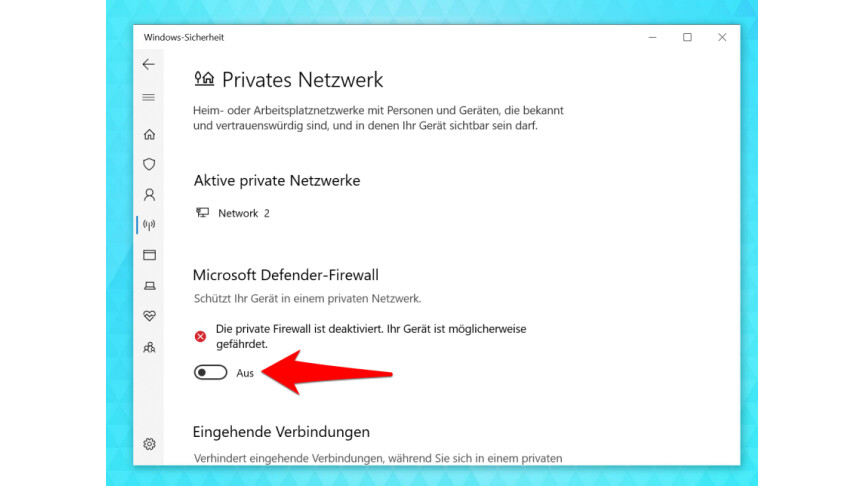
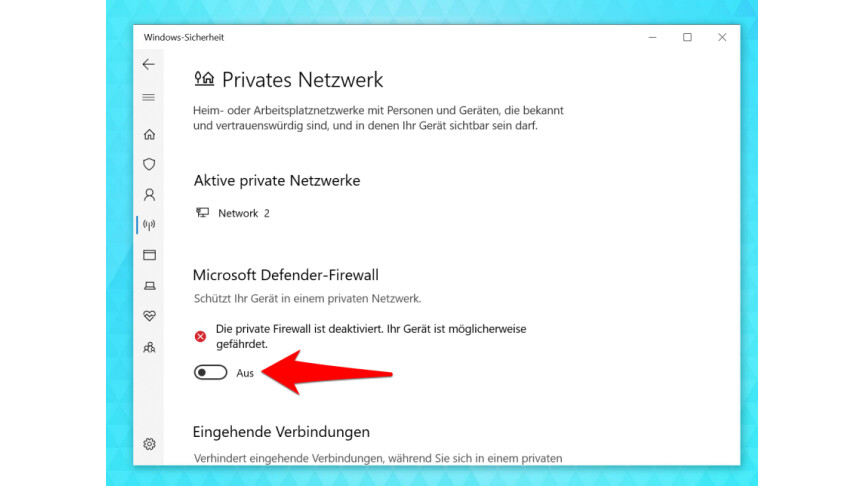
8
Über den Schalter bei "Windows Defender-Firewall" könnt ihr diese deaktivieren. Anschließend testet ihr erneut, ob euer Rechner das Internet erreichen kann. Ist dies der Fall, dann blockiert die Firewall den Zugang zu eurem Webbrowser und/oder den anderen Programmen, die nicht funktionieren. Ihr müsst dann die Firewall entsprechend richtig einstellen. Besteht das Problem weiter, deaktiviert ihr wie hier gezeigt oder bei externen Virenprogrammen auch temporär den Virenschutz. Funktioniert der Internetzugriff danach, solltet ihr die Antivirensoftware ersetzen oder updaten. Ansonsten habt ihr ein wirkliches Netzwerkproblem.
Schritt 7: Netzwerk komplett zurücksetzen
Durch das komplette Zurücksetzen des Netzwerks könnt ihr Probleme mit Einstellungen, Treibern etc. meist auf dice elegante Art lösen. Wie ihr dabei vorgeht, zeigen wir euch in dieser gesonderten Anleitung. Alle gespeicherten WLAN-Passwörter gehen dabei allerdings verloren. Geht eure Interneverbindung danach immer noch nicht, habt ihr eventuell ein Problem mit einem Treiber und/oder einem problembehafteten Windows 10-Update. Ihr könnt dann versuchen, Windows x zurückzusetzen. Bleibt auch dies erfolglos, solltet ihr euch die Hilfe eines Technikers suchen.
- » Tipp: Die besten VPN-Anbieter für mehr Sicherheit und Datenschutz
- » Insider: PS5 kaufen oder vorbestellen: Hier habt ihr die besten Chancen
Nichts verpassen mit dem NETZWELT-Newsletter
Jeden Freitag: Die informativste und kurzweiligste Zusammenfassung aus der Welt der Technik!
Nach Windows Update Keine Netzwerkverbindung Mehr,
Source: https://www.netzwelt.de/anleitung/176463-windows-10-keine-internetverbindung-trotz-wlan-tun.html
Posted by: leeyall1971.blogspot.com


0 Response to "Nach Windows Update Keine Netzwerkverbindung Mehr"
Post a Comment